window10系统音频无法服务
Windows10系统提示音频服务未运行解决方法介绍介绍_Windows10系统提示音...
首先,按下键盘上的【Windows+R】组合键,打开运行对话框,输入"services.msc",点击【确定】,进入服务管理界面。接着,在服务列表中,找到并双击【Windows Audio】选项,进入其属性设置页面。在【Windows Audio属性】窗口中,将启动类型改为【自动】,确保系统在启动时自动加载音频服务。然后,检查【服务希望你能满意。
进入win10系统桌面,点击开始菜单-所有程序-Windows系统-这台电脑,右键这台电脑打开“管理”项。如下图所示2.在打开的计算机管理窗口中,点击“服务和应用程序”然后再点击打开“服务”进入下一步操作。如下图所示3.在服务窗口中,找到“WindowsAudio”双击打开进入下一步操作。如下图所示4.在Window有帮助请点赞。
首先,按下键盘上的【Windows+R】组合键,打开运行对话框,输入"services.msc",点击【确定】,进入服务管理界面。接着,在服务列表中,找到并双击【Windows Audio】选项,进入其属性设置页面。在【Windows Audio属性】窗口中,将启动类型改为【自动】,确保系统在启动时自动加载音频服务。然后,检查【服务希望你能满意。
进入win10系统桌面,点击开始菜单-所有程序-Windows系统-这台电脑,右键这台电脑打开“管理”项。如下图所示2.在打开的计算机管理窗口中,点击“服务和应用程序”然后再点击打开“服务”进入下一步操作。如下图所示3.在服务窗口中,找到“WindowsAudio”双击打开进入下一步操作。如下图所示4.在Window有帮助请点赞。
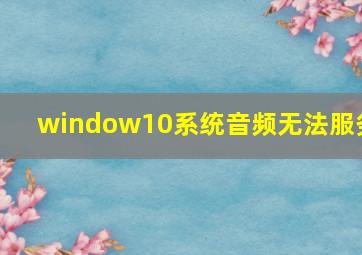
当Windows 10系统中音频服务未运行时,可通过以下步骤进行修复:首先,打开桌面,从开始菜单启动,选择“所有程序”>“Windows系统”>“此电脑”,然后右键单击并选择“管理”选项;接着,进入“计算机管理”界面,找到并点击“服务和应用程序”,接着进一步展开“服务”;在服务列表中,定位到“Windows Audi希望你能满意。
重新启动音频服务摆脱这个问题最简单和最简单的方法是重新启动音频设备。这还不是全部,也建议Windows用户重新启动所有的硬件组件和驱动程序。请按照下一步的指导进行完整的音频服务重启:-同时按Windows + R键并输入services.msc,然后按Enter键;--这将打开服务选项卡,用户需要在这里导航并查找Windows音有帮助请点赞。
如何解决win10系统音频服务未运行问题 -
1. 首先第一步鼠标右键单击左下角【开始】图标,在弹出的菜单栏中根据下图箭头所指,点击【运行】选项。2. 第二步打开【运行】窗口后,在方框中输入【services.msc】并点击【确定】选项。3. 第三步打开【服务】窗口后,根据下图箭头所指,找到并右击【Windows Audio】选项。4. 第四步在弹出的菜单栏好了吧!
1、调出“运行”对话框。右键点击桌面左下角开始,点击选择“运行”,调出“运行”对话框。2、打开“系统服务”程序。输入“msconfig”,点击“确定”,即可打开“系统服务程序”。3、在系统服务程序界面,右侧向下滑动找到“Windows Audio”服务。4、修改“Windows Audio”服务启动类型为“自动”。双击“..
windows10系统音频服务未运行怎么办? -
首先,打开Windows 10桌面,找到并点击开始菜单,选择“所有程序”-“Windows系统”-“这台电脑”,然后右键点击“管理”。在弹出的计算机管理窗口中,找到并点击“服务和应用程序”-“服务”,继续向下探索。在服务列表中,定位到“Windows Audio”选项,双击打开其属性窗口。在这里,你需要确保它的启动状态还有呢?
在使用win10系统电脑的时候,如果系统中的音频服务出现未响应的问题的话,应如何解决呢?接下来就由小编来告诉大家。具体如下:1.第一步,打开电脑后,先点击左下角的开始图标,然后点击开始菜单中的设置选项。2. 第二步,打开Windows设置窗口后,点击窗口中的更新和安全选项。3. 第三步,进入更新与说完了。
Win10系统显示音频服务未运行有声音怎么办 -
在win10系统里,开始菜单,右键控制面板。在控制面板中单击类别,选择小图标。再单击管理工具。双击计算机管理。在计算机管理中,单击服务和应用程序,再服务中,找到Windows Audio。双击Windows Audio服务。启动类型:自动。服务状态:启动。再应用,再确定。
这是一个非常简单的小问题,今天小编就为大家带来了win10声音没了的解决办法让我们一起看看吧。window10音频服务未响应的解决办法:操作步骤:1、Win+I打开设置。2、点击更新与安全。3、点击恢复。4、点击重置此电脑。完成重置后即可解决问题。window10音频服务未响应相关信息:win10声音无法找到输入输出等我继续说。
